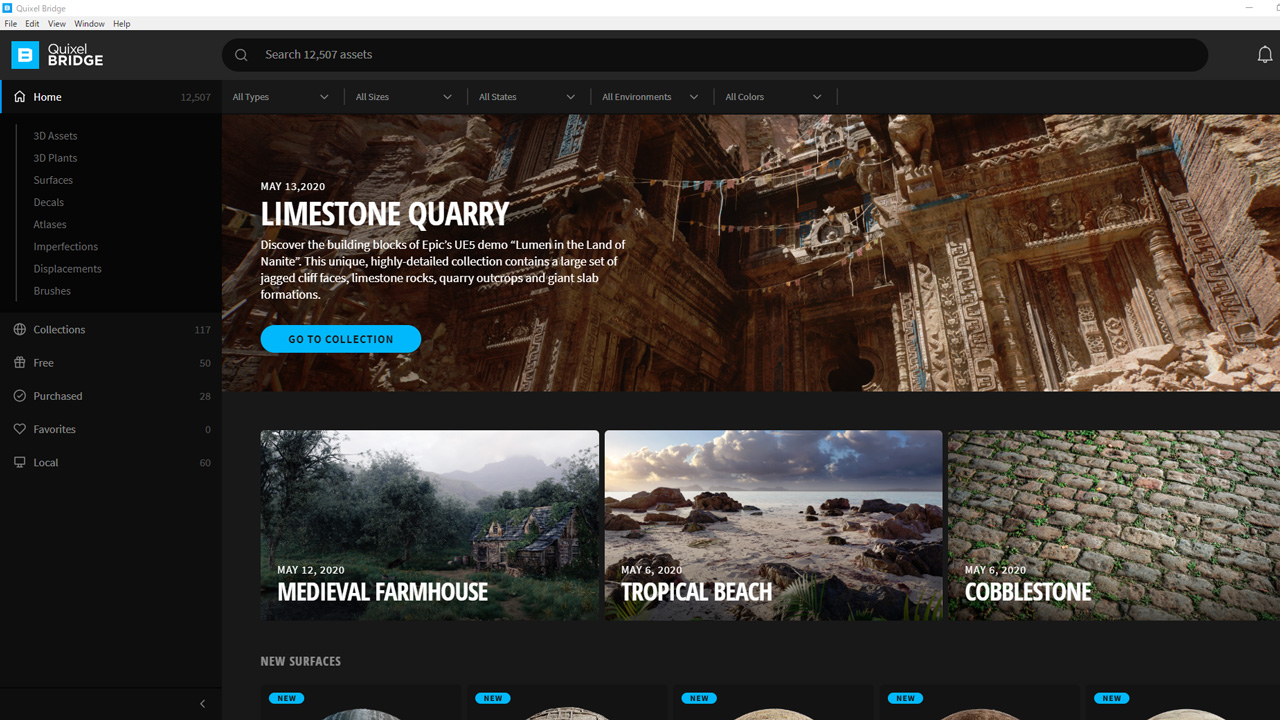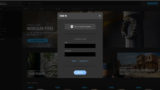UE4の使用する際に全て無料で使用できるQuixel の Megascansですが
UE4用のプラグインを使用することで、ワンクリックでLODやマテリアルを含めインポートすることができます。
そのやり方をご紹介します。
Megascans Bridgeの設定
Bridgeのインストール
Bridgeをインストールしておく必要があります。
こちらも無料です。
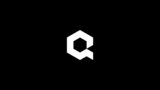
ソフトを起動することがきましたら、Epicのアカウントでログインすることで、無料でアセットをDLすることができます。
ログイン画面に戻ってしまいできない場合は、こちらをご覧ください。
設定
左上の「Edit」→「Settings」を開き
「DCC/ENGINE」を「Unreal Engine」にします。
「LOCAL LIBRARY PATH」はDLしたアセットが保存されるフォルダです。
アセットが増えてくると、大きな容量が必要となってくるので、余裕のあるディスクにしておくのがおすすめです。
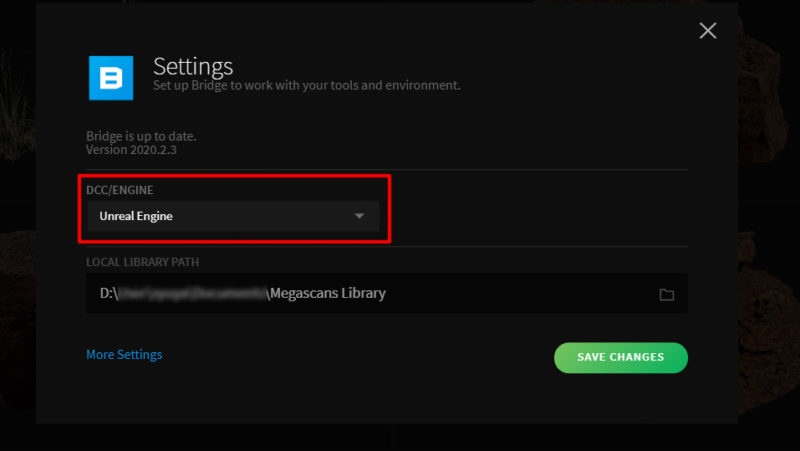
次に何かしらのアセットをDLします。
DOWNLOAD SETTINGS でDLするテクスチャサイズやLODの数などを設定します。
Material Presetを「Unreal 4」にすることで、UE4で使用するテクスチャを選択してくれます。
下の「Global Download Settings」からプリセットの内容の変更もできます。
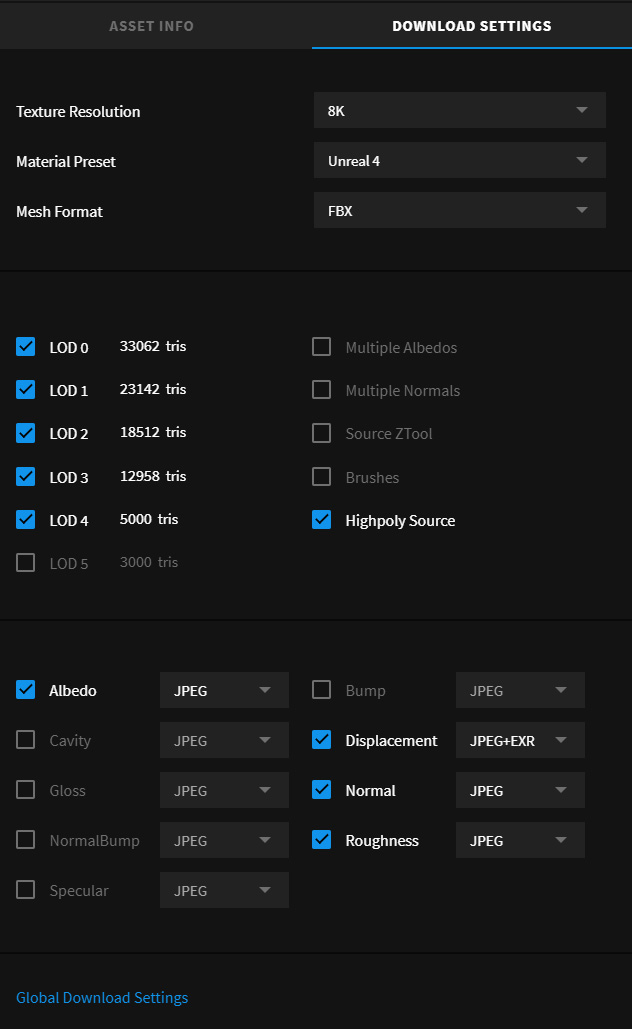
DLが完了すると、EXPORT SETTINGS というタブができます。
※DLしていないと、このタブは出てきません。
こちらでは、UE4へエクスポートするテクスチャの解像度やLODの数などを設定します。
その前にプラグインの設定をします。
Export To は「Unreal Engine」にします。
Engine Version はプロジェクトで使用しているエンジンのバージョンを設定します。
Installation Folder は エンジンのプラグイン フォルダを指定します。
例)C:/Program Files/Epic Games/UE_4.2x/Engine/Plugins
Installation Folder を設定するとプラグインのインストールが始まります。
Project Locationはインポートするフォルダを指定したい場合に入力します。空欄でも Content フォルダ直下にMegascansのフォルダが作成されるので問題ありません。
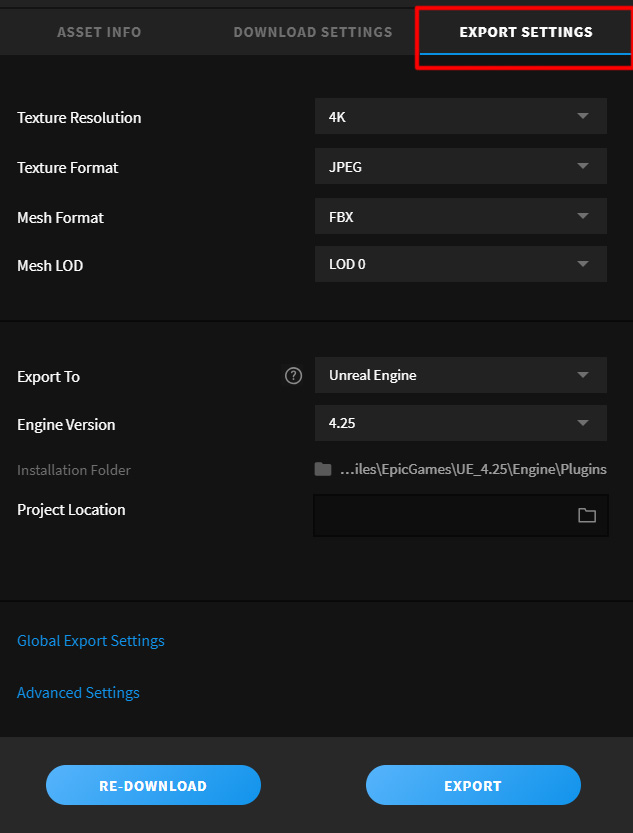
これでBridge側の設定は完了です。
ちなみに、Advanced Settings でRoughnessやMetalnessなどを1つのテクスチャにまとめる設定もできます。
ただ、この設定をするとパッキングしたテクスチャはUE4内でマテリアルインスタンスに自動でセットされないので気を付けてください。
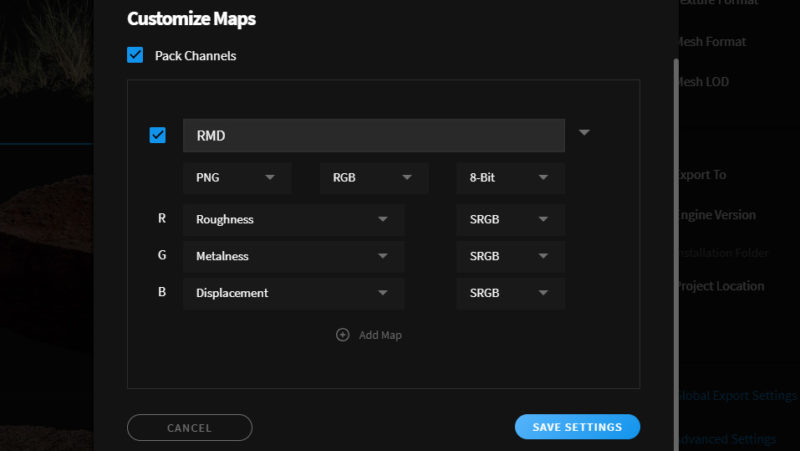
UE4側の設定
まず、Megascansのプラグインを有効にします。
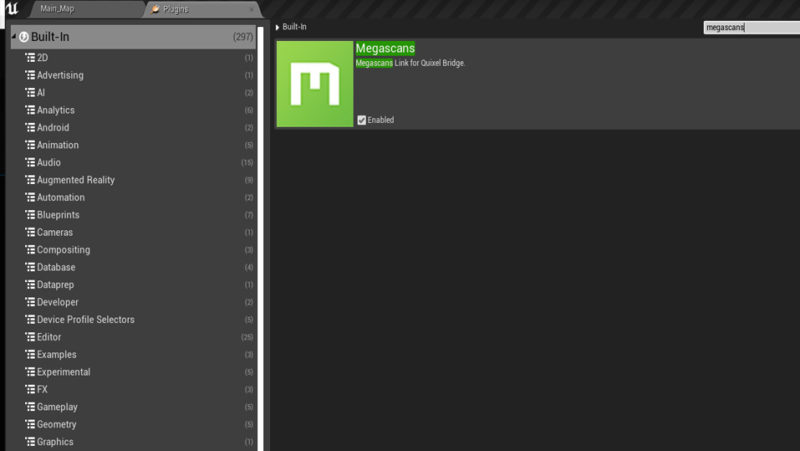
ツールバーにMegascansのアイコンが追加され、こちらから諸々の設定できますが
一旦、エクスポート、インポートする準備はこれで完了です。
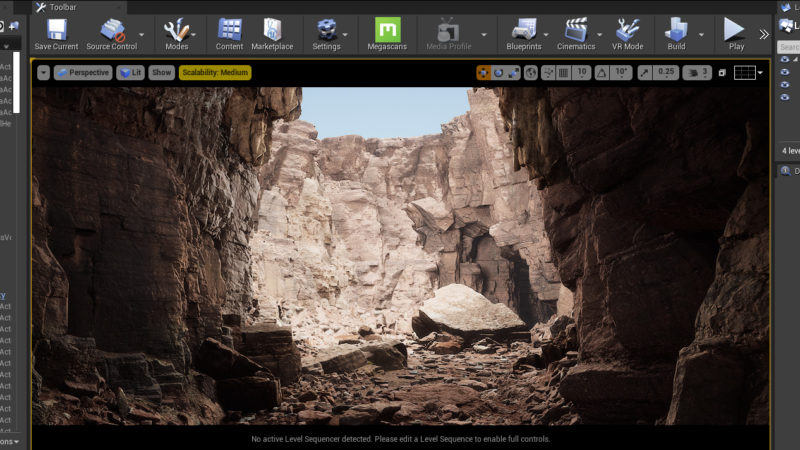
エクスポート、インポート
Bridgeに戻って、EXPORT SETTINGSのEXPORTを押すことで、UE4に自動的にインポートされます。
Mesh LOD は、LOD0ならLOD0をベースにDLしているLODを全てLODとして設定してくれます。
LOD2とかなら、LOD2をベースにそれ以下のポリゴン数のLODをLODに設定します。
UE4で使えるプラグイン機能
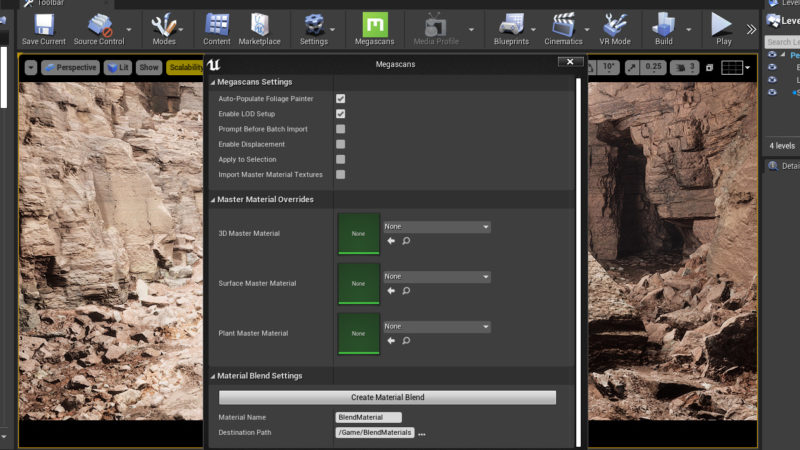
こちらのウィンドウでインポート時の設定や使うマスターマテリアルを変更することができます。
Material Blend Settingsは
頂点カラーで塗分けられるブレンドマテリアルインスタンスを作成することができます。
使い方は簡単でインポートしたMegascansのマテリアルを (3つまで) 選択して、Material Nameなどを決めて、Create Material Blendを押すだけです。
地面などのSurface Materialに有用です。
まとめ
このように一度、設定してしまえば、あとはDLして、エクスポートを押すだけで、自動的にインポートすることができます。
Megascansのアセットはクオリティが高く、使用頻度も高いので、役立つプラグインかと思います!