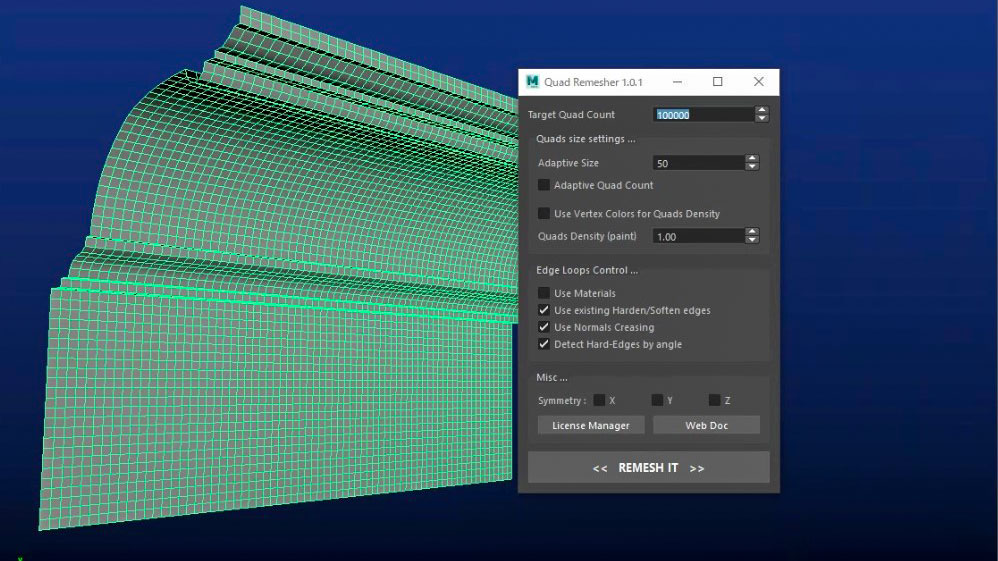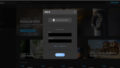Quad Remesherを実際に使ってみたので使った結果や使い方をご紹介します。
Quad Remesher とは
Quad Remesherはメッシュを全て四角形ポリゴンに再構築してくれるプラグインです。
Maya、3ds Max、Modo、Blender、Houdini、Cinema4Dと様々なソフトに対応しています。
価格は現在(2020年3月)のところ以下のようになっています。
- Perpetual Pro:$ 109.90 (税抜)
- 永久ライセンスで商用利用可
- Perpetual Indie non-commercial:$ 59.90(税抜)
- 永久ライセンスで商用利用不可
- Subscription license: $ 15.99/3か月(税抜)
- 3か月のサブスクリプションで商用利用可。アップグレードは無料
- Perpetual Pro For ALL softwares license: $ 139.90 (税抜)
- 上記の3つのライセンスは1つのソフトでしか使用できないが、このライセンスは複数のソフトで利用できる
- 永久ライセンスで商用利用可
30日間のトライアルもあります。
実際どうなのか
結論的には
細かいアニメーション等をさせるキャラクターなどには厳しいが、背景などの動かないプロップなどにはある程度使える
といった印象です。
特にフォトグラメトリーで作成したメッシュなどにはけっこう有効的なのではないかと思います。
4角形になることでだいぶ扱いやすくなるので。
ZBrushがあればそっちで同じような結果をだすことはできますが(笑)
使い方
実際に使い方や各パラメータを説明していきます。
今回はMaya2018を使用します。
ソフトによって若干違う部分もあるようなのでご注意ください。
以下の画像の三角形化されたメッシュを例に説明していきます。
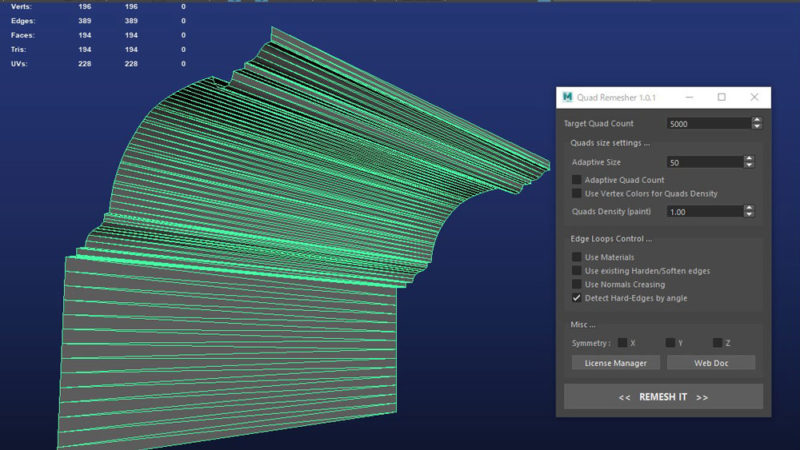
REMESH IT
使い方はシンプルで基本的にオブジェクトを選択して、<<REMESH IT>>を押すだけです。
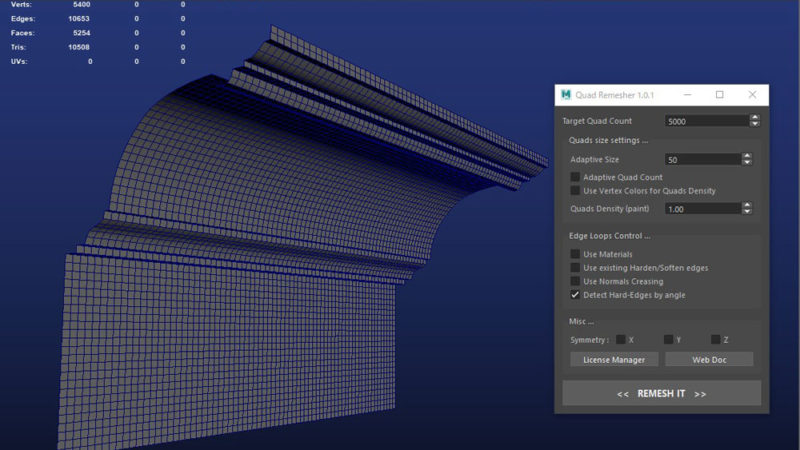
デフォルトの設定のままで、 <<REMESH IT>> をした例です。
ほぼ均等な四角形ポリゴンになっています。
ポリゴン数の設定などもできるので、細かい設定項目を見ていきましょう。
Target Quad Count
Target Quad Countでポリゴン数を設定できます。
ただ、このポリゴン数になるわけではなく、近い数値になります。
値が小さすぎるなどそのオブジェクトを形成するのに難しい値ほど、設定した数値から遠くなります。
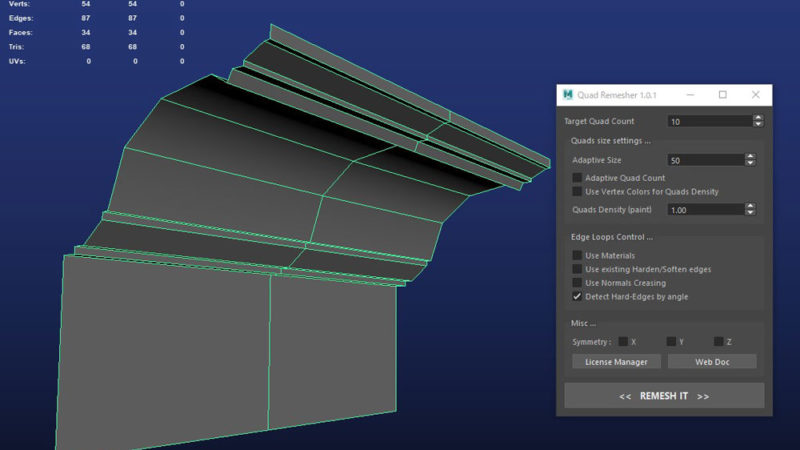
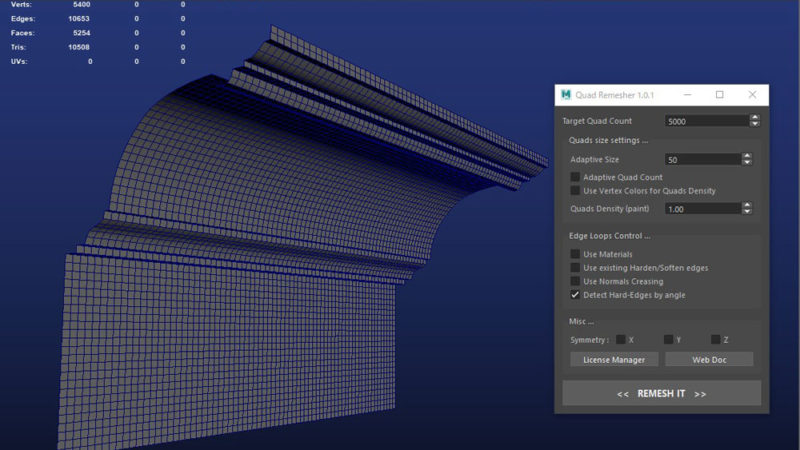
Quads sizing settings
Adaptive Size
Adaptive Sizeは曲率によってポリゴンの細かくするか否かです。
0に近いほど、曲率を考慮せずに全体的に均等な四角ポリゴンに
100に近いほど、曲率を考慮して形を崩さないようにRの部分を細かいポリゴンにしてくれます。
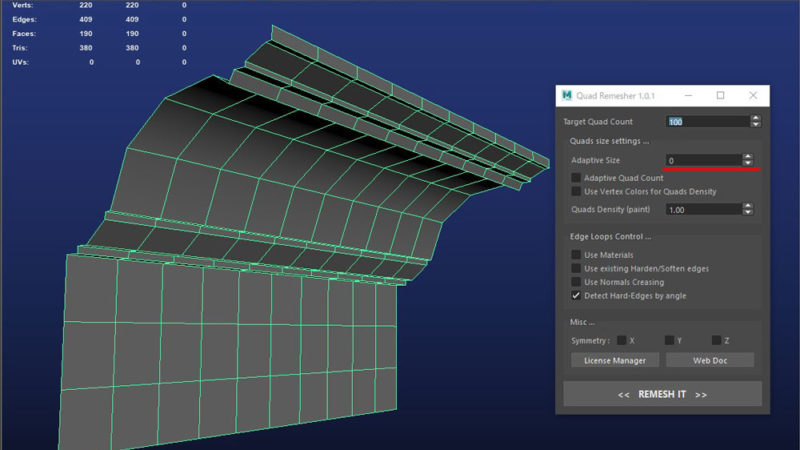
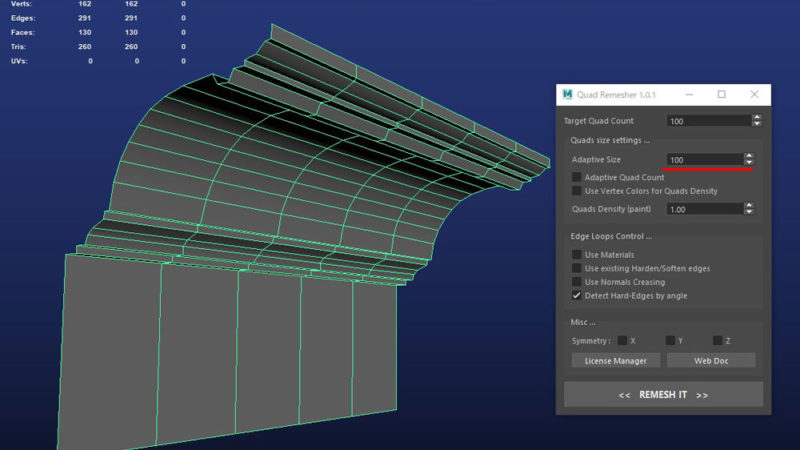
Adaptive Quad Count
Adaptive Quad Countは 曲率部分のメッシュの密度を決めるときに
Target Quad Countの数値を考慮するか否かです。
オフの場合は Target Quad Count の数値を優先して、R部分を細かくすることよりも Target Quad Count の数値に近づけることを優先します。
オンの場合は R部分を細かくすることを優先して、Target Quad Count の数値にあまり沿わなくります。
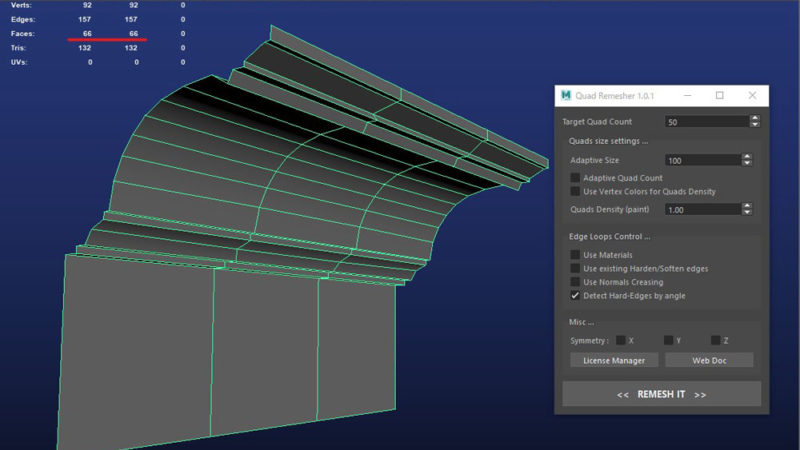
一部のR部分が直線になってしまっています。
Target Quad Count が多い場合はそこまでRもつぶれずにリメッシュしてくれます。
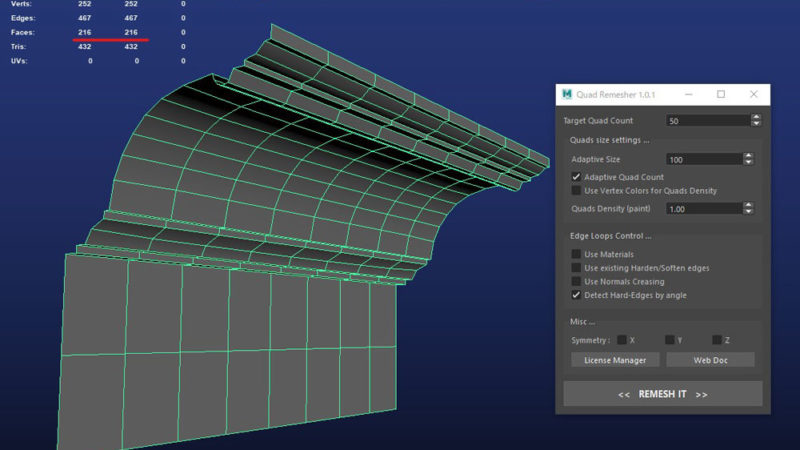
Target Quad Count にあまり沿わない代わりに、ある程度、R部分が保たれています。
ただ余計なエッジも増えてしまいます。
Use Vertex Colors
Use Vertex Colorsがオンの場合
頂点カラーによって、ポリゴンの細かさを調整します。
赤ほど密度が高くなり、青ほど密度が低く(普通に)なります。
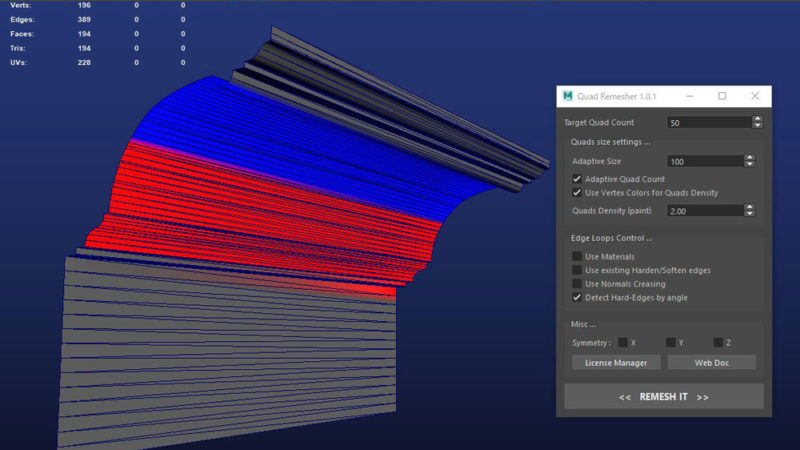
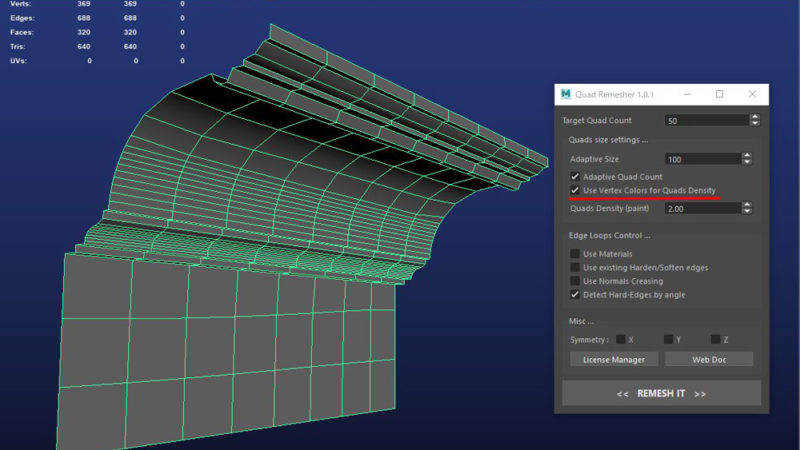
Edge Loops Control…
単純な四角形ではなく、エッジの流れを作ることもできます。
ただ元のトポロジーにかなり左右され、あまり綺麗なエッジループを作ることはできませんでした…
以下のエッジループのガイドは3つから作ることができます。
Use Materials
マテリアルの境界に流れを作ります。
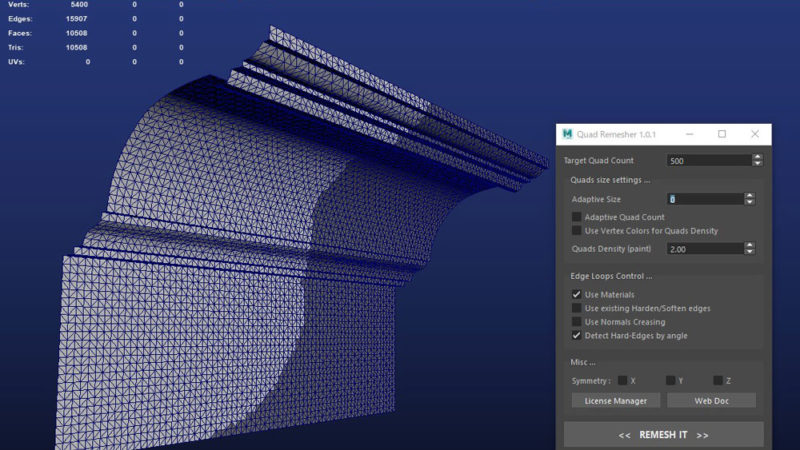
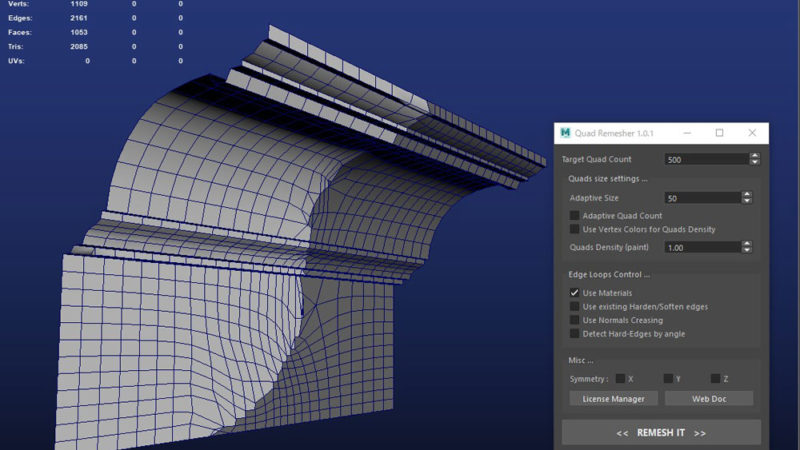
一応、マテリアルの境界に沿って、エッジができました。
ただあまり綺麗ではありませんし、ループで選択することもできません。
Use existing Harden/Soften edges
ハードエッジとソフトエッジで分けてループを作ります。
Use Normals Creasing
Creaseを適用している部分にループを作ります。
Detect Hard Edge by angles
Detect Hard Edge by anglesはハードエッジを考慮するか否かになります。
今回のモデルでは以下のようにハードエッジが適用されています。
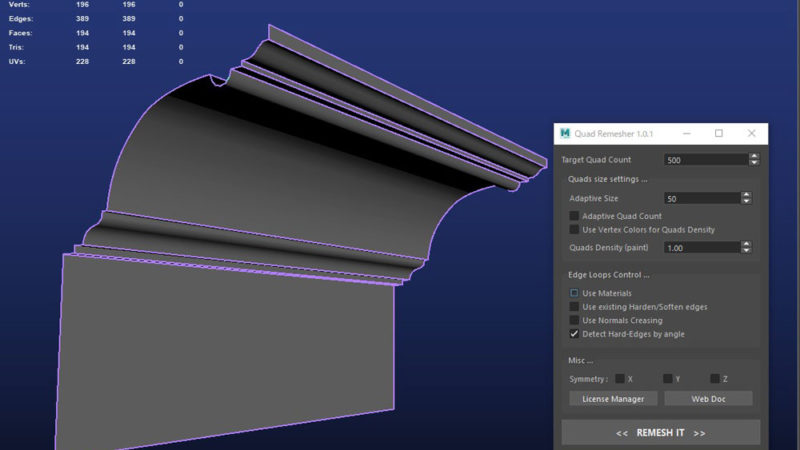
Detect Hard Edge by angles がオフだとハードエッジが考慮されず、エッジが潰れてしまいます。
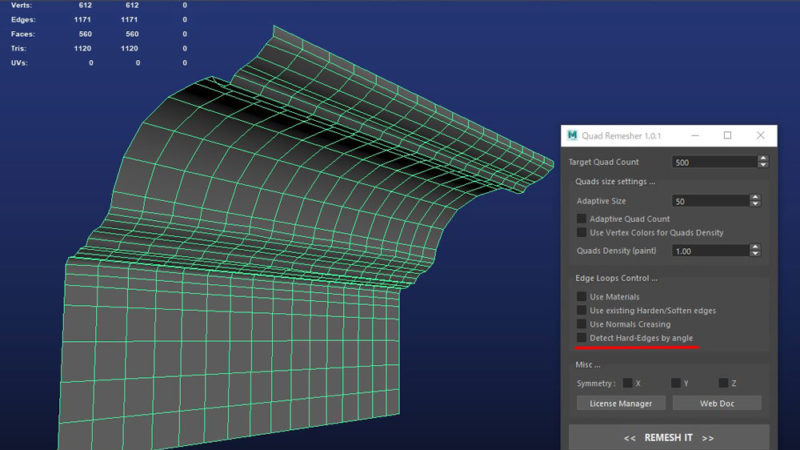
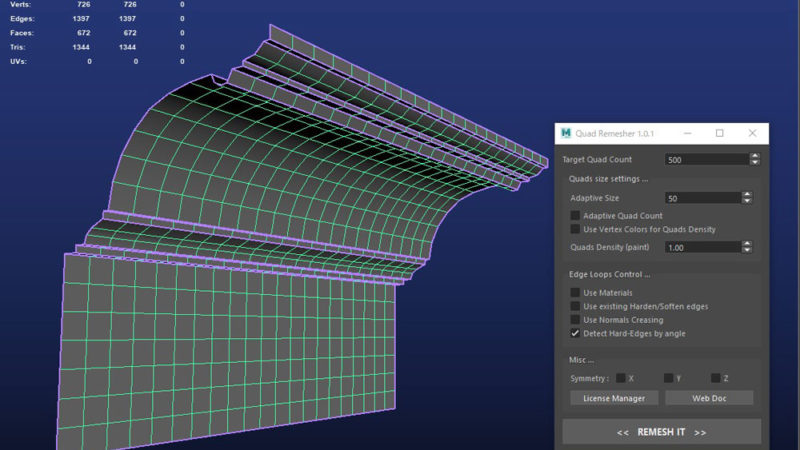
まとめ
以上、Quad Remesherについてでした。
個人的にはあったら便利でたまに使うかなという感じです。
Houdiniでも使えるので、HoudiniのReality Captureのプラグインがもっと使えるようになったら、使用頻度は増すかなというところです。
今後のアップデートに期待です!